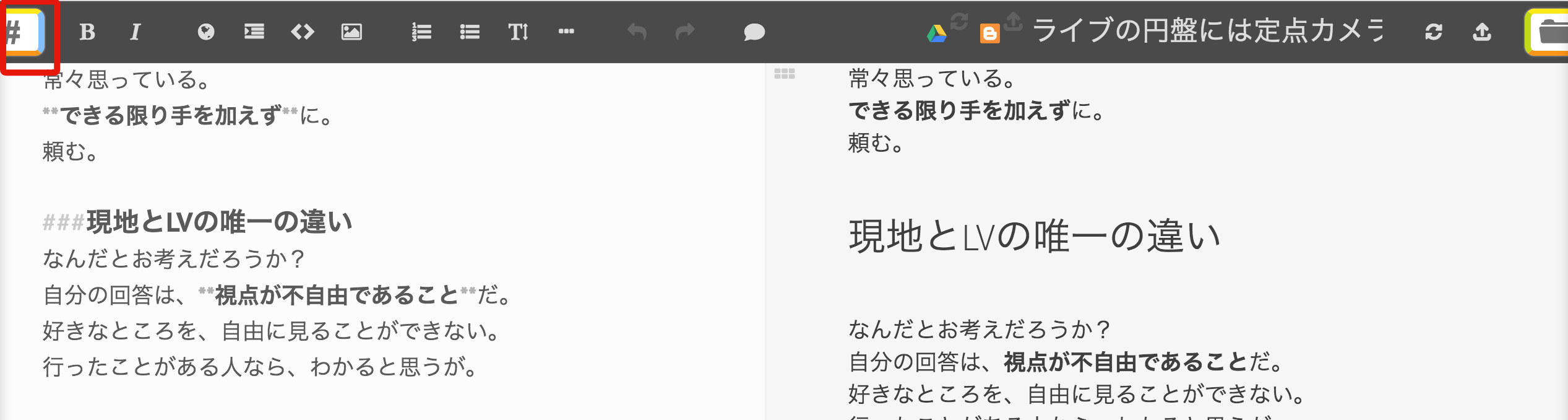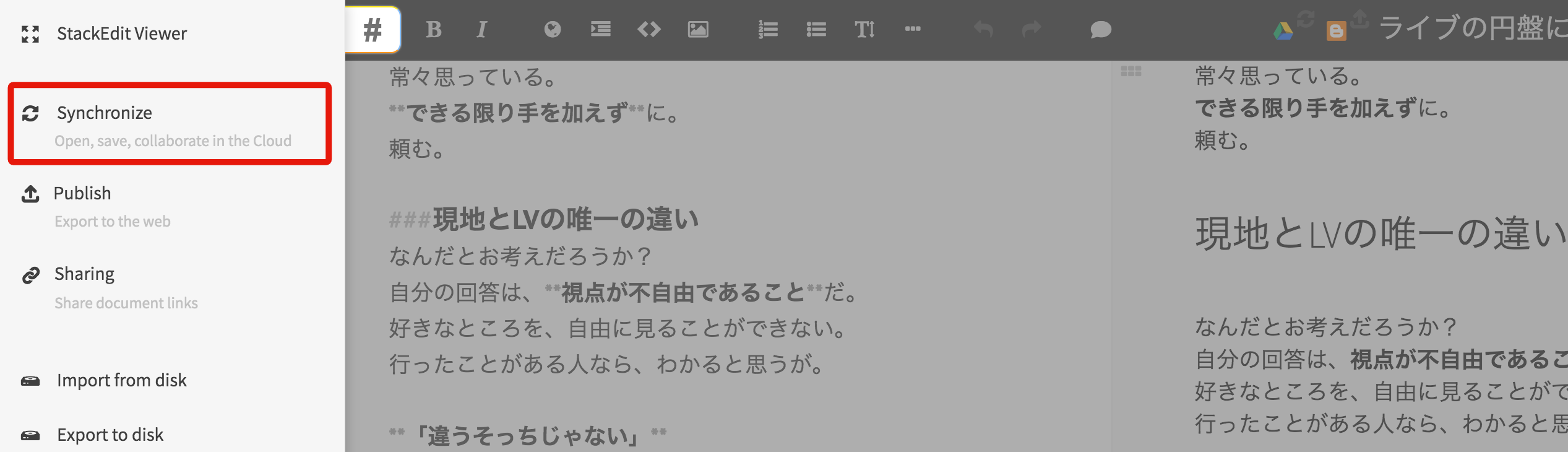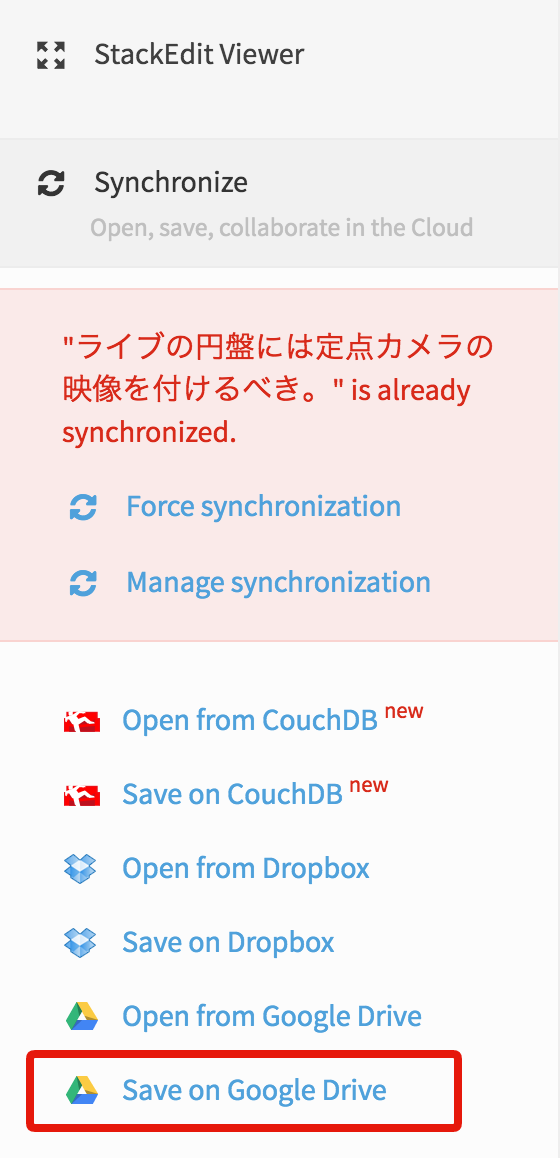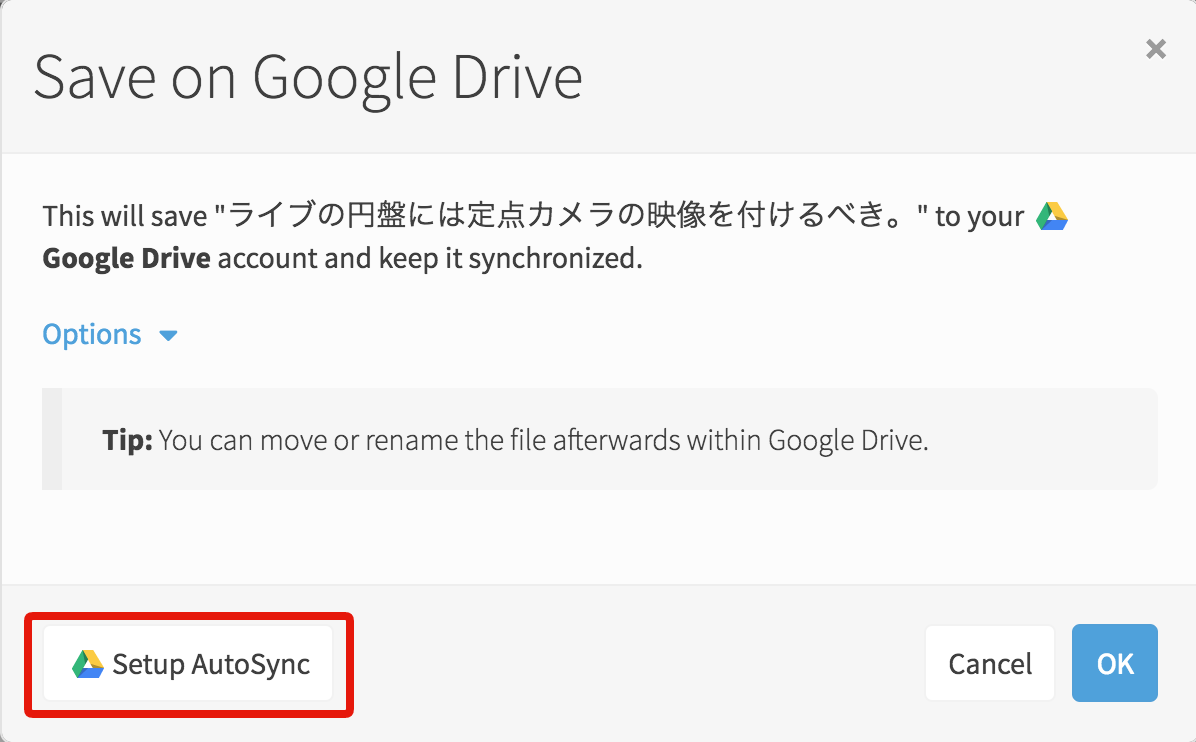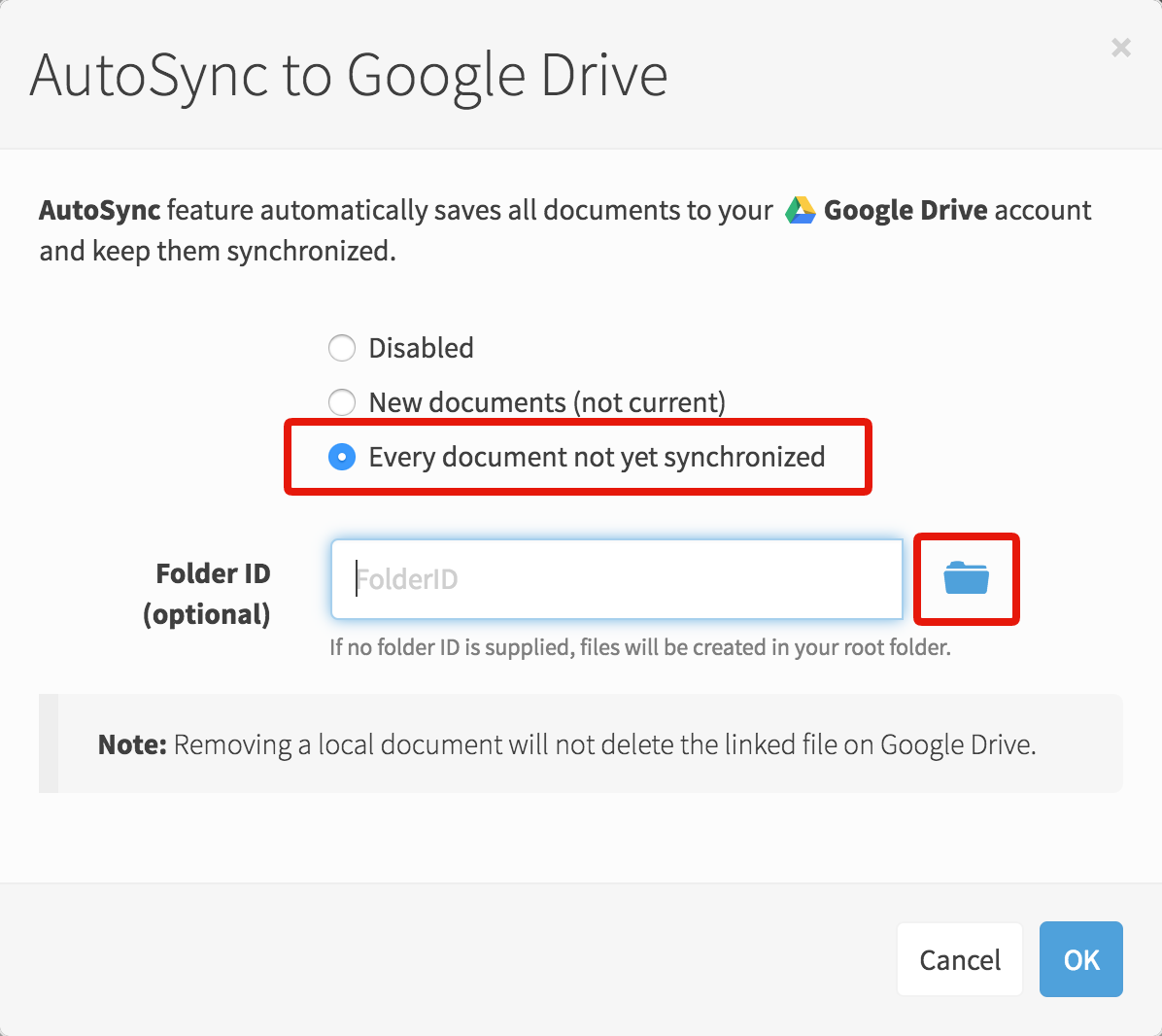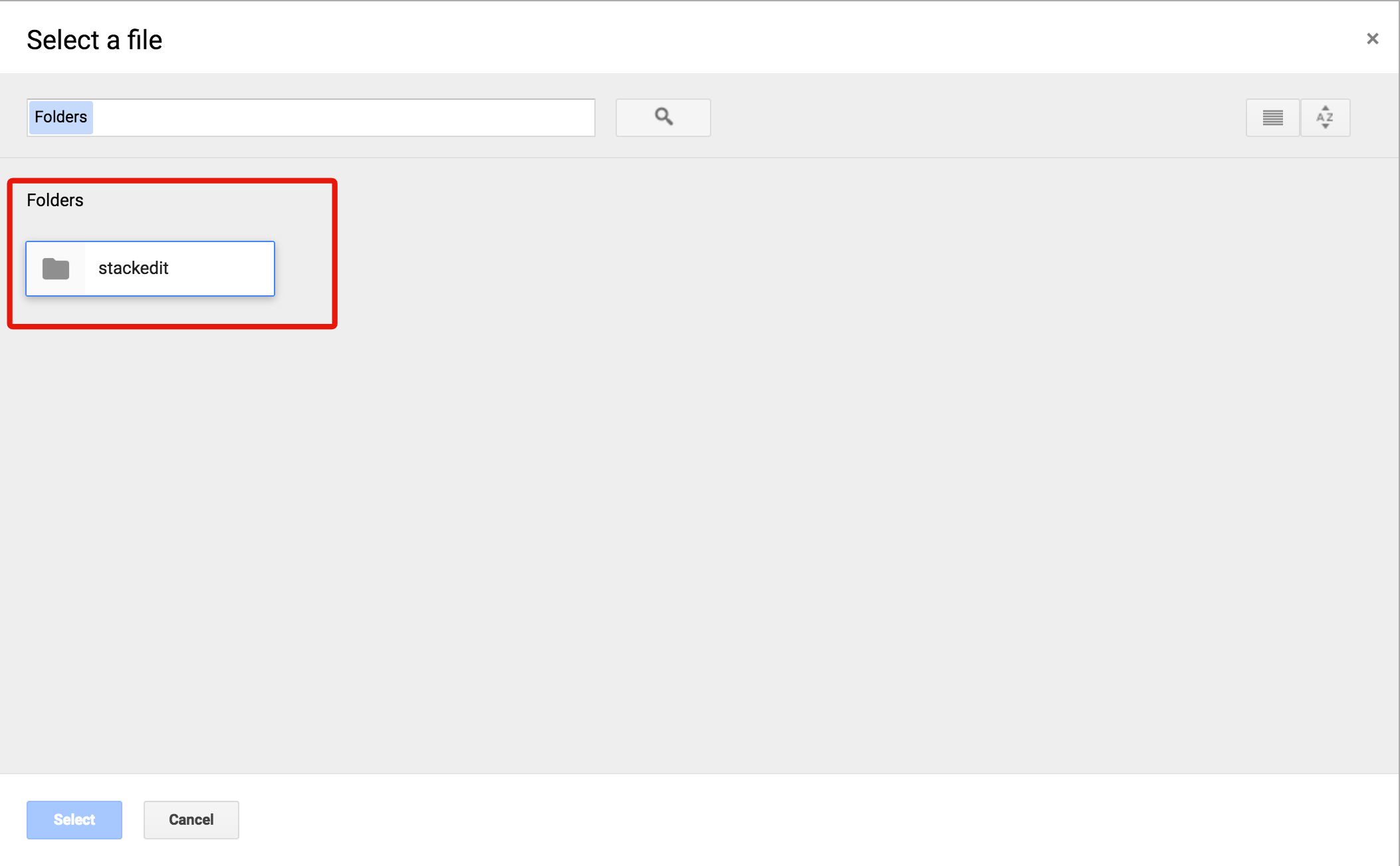StackEditからGoogleDriveに一斉に記事を連携というか同期する方法
StackEditとGoogleDriveの連携を最初はしていなかったんですよ。
なんかクラウド的なところに保存されてるんでしょ?
とか思ってたんですね。
でも、よくよく確認したら、StackEditで作成したドキュメントって端末ごとに保存されるんですね。
知りませんでした・・・無知って恐ろしい。
で、連携しようとしてみていた、のですが・・・
え、なにこれ、一つずつしかできないの? めっちゃたまってるんだけど。だるいんだけど。
ってなって試行錯誤したんでメモついでに書いてみます。
前置きが長くなりましたが以下。
結論から先に言うと、『リロードしてみて!』です。
1. # >> Synchronize >> Save on GoogleDrive
(markdownで縦長の画像縮める方法がわかんなかったんだけど素直にimgタグ使えってここに書いてあった。お、おう・・・)
これでポップアップが開きます。
2. Setup AutoSync
OKを押すと、いま選択されている記事がGoogleDriveと同期されます(そりゃそうだ)。
さらにポップアップが開きます。
3. Every document not yet syncronized >> Folder IDの入力(オプション) >> OK
未同期のドキュメントをすべてGoogleDriveに同期する場合は「Every 〜〜」。
次以降に作成するドキュメントを常に同期させる場合は「New 〜〜」ですね。
僕は最初にEvery〜〜で、それ以降はNew〜〜にして使っています。
ブログ記事以外の用途では使わないので。
フォルダっぽいアイコンを選択すると、以下の画面のように、選択できるフォルダが表示されます。
最初、Folder IDの意味がわかんなくてそのまま「stackedit」とか入力してたんですけど、システム側で振られるIDのことなんですね。
ここで選択することで、入力されます。
ちなみに選択しない場合は、GoogleDriveの直下に連携されます。
GoogleDriveを他の用途で使わないなら、別によさそう。
4. 更新!
で、設定を終えたんですが、たぶんそのままだと何も起きないです。
僕だけかも。
うまくいけば、右側に次々と同期完了のメッセージが出てくるはず。
出てこないときはリロードしてみてください。
僕はそれに気付かずけっこう時間を無駄にしました・・・。
それでも出てこないときはなんか設定ミスってるかも。
同期できないならできないで、なにかしら反応はあるはず。