【ラグマス】何に使えるのか全然わからないんだけどiOSの自動操作のスイッチコントロールを勉強してみる【死に戻り、自動狩り】
スイッチなんたらかんたら
というものがあります。

一般>アクセシビリティ>スイッチコントロールでたどり着けます。
なんかNoxなどのエミュで言うところのマクロのような自動操作がiOSでもできるとかどうとか。
ちょっとアルパカには何に使えるのかさっぱりわからないんですけどもしかするとなにかに使えるかも知れないのでちょっと勉強してみました。
環境についてですが、iPhone (iOS 12.3.1)を利用しています。
なんかタブレットの場合は使い勝手というか仕様が違っていて、使い物にならないみたいです。
あ、使い物になるかどうかはよくわからないんですけども。
ラグマスに使えるの?
ラグマスにどうやって使うのかはちょっとよくわからないという体で話を進めるので、実際に利用できる場面はそれぞれお察しください。
設定方法
ググればいくらでも出てくるので、この記事では基本的なところから説明してみようと思います。
スイッチコントロールの仕組み
スイッチコントロールの画面にはスイッチとレシピという何かがあります。
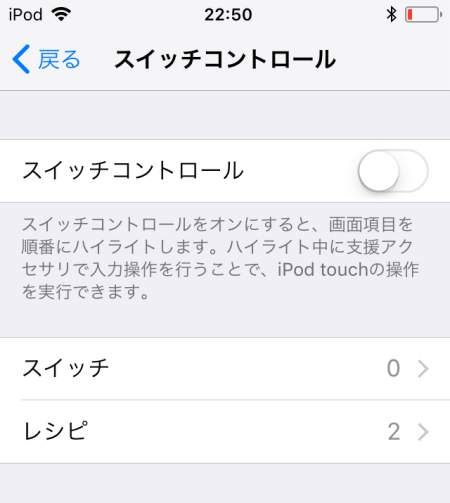
この下にもごちゃごちゃ書いてありますが使いません。
スイッチは、特定の動作を実行させる条件になります。
基本的に「画面>フルスクリーン」のスイッチをひとつだけ作っておけばよいです。
これは「どこでもいいから画面をタップしたら」という条件になります。
他のスイッチはいまいち使い所がわかりません。
レシピは、上記で作成したスイッチで「特定の動作」をさせる、と定義したものになります。
スイッチごとに異なる動作を定義することもできます。
ただ、スイッチがひとつしかない場合はこの定義もひとつだけになります。
基本的にスイッチは1つ作ってレシピは必要なだけ作る、という感じになるかと思います。
レシピを複数作って場合によって使い分けることで、同じスイッチから様々な動作をさせられるようになります。
まあ、様々な動作といってもどこをタップさせるかが違うだけですが。
ちなみにどのレシピを使うかというのは、レシピ画面の下にある「レシピを起動」から指定できます。

ちなみに「特定の動作」も当然ながら色々な種類があります。
が、並んでいるのは「画面の中央をタップ」だの「右から左にスワイプ」だの、使いどころの微妙なものばかりです。
実際に使うのは「カスタムジェスチャ」だけだと思います。
カスタムジェスチャに関してはちょっと詳しく説明してみます。
カスタムジェスチャ
文字通り、どのような操作をするかを自由に定義できます。
自由にと言いつつ以下のような制限はありますが。
- 時間は10秒以内
- タップは5回まで
5回のタップを使い切るとその時点で操作は終了し、後ろの空白時間は無視されます。
そのため最初の2秒で5回のタップを使い切ると後ろの8秒は無視されて2秒間の操作になります。
逆に先頭の空白は有効です。
2秒待ってからその後の2秒で5回タップすると空白2秒と連打2秒で合計4秒の操作になります。
ちなみにレシピを設定する画面ですが、こんな感じのエアでおk雰囲気大事みたいななにもないところで操作することになります。
なので最初は普通に失敗すると思いますが、めげずに調整しましょう。
レシピの起動
スイッチコントロールは起動していると画面操作を一切受け付けなくなります。
というのも、画面のあらゆるタップがレシピ発火のスイッチとなってしまうので通常の操作ができないんですね。
そのため、「ショートカット」なるものを利用してスイッチコントロール自体のオンオフを簡単に切り替えられるようにしておくのが一般的なようです。
ショートカットの設定の仕方はこんな感じ。
ショートカットはアクセシビリティの一番下にいます。

このショートカットというのは「ホームボタンを3回押す」限定です。
それ以外の操作は対応していません。
ここで「スイッチコントロール」を選べば、ホームボタンのトリプルクリックでレシピのオンオフを切り替えられるようになります。
レシピの実行
長い道のりを経て、ようやくレシピが実行できるところまで来ました。
改めて説明すると壮大な道のりですね。
慣れるとそんな大変じゃないはずなんですが。
ここまできたら、レシピを使いたい画面でホームボタンを3回押すだけです。
すると画面上に「スイッチコントロールがどうたらこうたら」というバーが出てくるので、画面をタップするとレシピが発火します。
ちなみにスイッチコントロールを解除するには、同じくホームボタンをトリプルクリックします。
レシピは画面をタップした回数だけ発火します。
100回タップすれば100回発火します。
で、ここが面倒なのですが、レシピが実行されている間はスイッチコントロールを解除できなくなります。
正確には、レシピの実行中は前述のトリプルクリックによるスイッチコントロールの解除を受け付けません。
いや、発火している間にトリプルクリックを挟むと一応、その時点で実行されているレシピが終わった時点で画面上部のバーが消えることもあるんですが。
その後も当然のようにレシピが起動し続けたりします。
割と不安定です。
じゃあどうするかというと、一度電源ボタンを押して画面をロック。
そこからホームボタンをトリプルクリックすることで、スイッチコントロールが解除されたりされなかったりします。
このへんかなり挙動が怪しくて、毎回試行錯誤してます。
ぶっちゃけ安定しないのでお祈り推奨です。
トリプルクリックでtouch IDを突破してそのままホーム画面に戻って変なところを押すとかするのでお気をつけください。
アルパカはたまに緊急通報画面とか開いてひゅいってなってます。
タブレットの場合
iPhoneの場合、スイッチコントロールを起動すると画面タップから即座にレシピ発火に移ってくれるのですが。
タブレットだとちょっと動きが異なります。
起動するとまずポップアップが表示されるんですが。

「続けてもよろしいですか?」と聞かれているわけですが、ポップアップのOKを押そうにもレシピの発火スイッチに阻まれてOKが押せません。
逆にレシピによる画面の自動タップもポップアップに阻まれて画面に届きません。
ちょっとタブレットに関してはスイッチコントロールの活用方法以前に使い方がわかりませんでした。
そんな感じよ
解説してみたもののだいぶ長くなりました。
やることだけ書けばもっと短くなるんですけど。
もともとの機能が複雑なので、単純に手順をなぞるだけだとわけがわからなくなるんですよね……。
結局、今回書いたようなことを考えながら何度かやり直してたので、その辺の理解の助けになればいいなあとか思ったりしてます。
必要な人がいるのかはわかりませんが。
ともあれ便利な気がするスイッチコントロール、ゲームによってはBAN対象ですが特に禁止されてないものも多いです。
自己責任という言葉を胸に、使いどころを考えてうまく利用できる人が増えたらいいなあと思わないでもないです。

